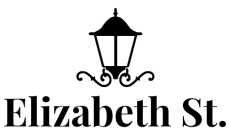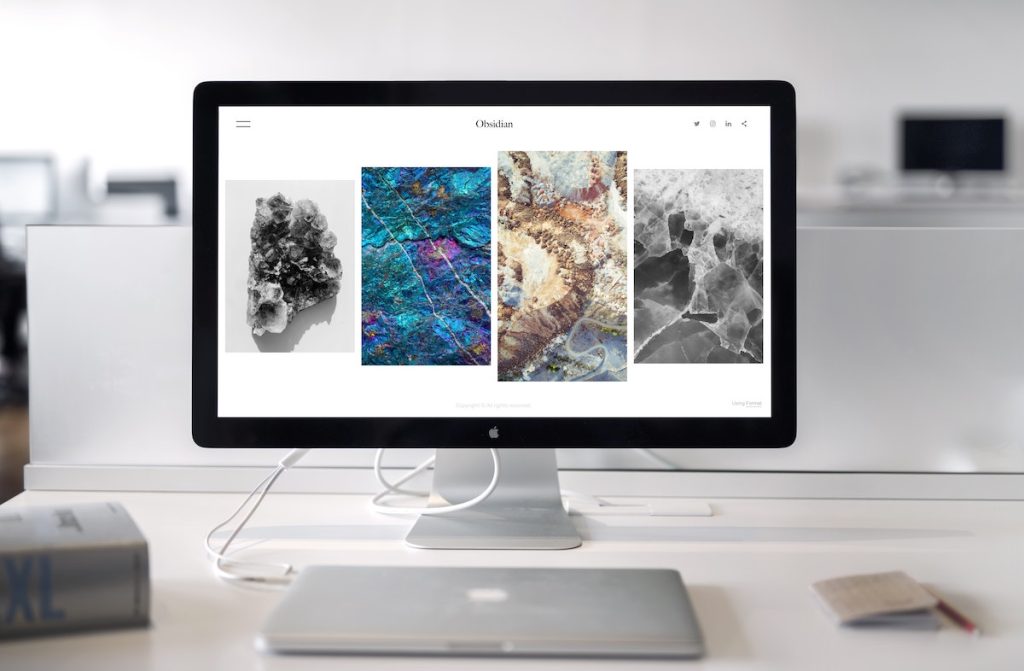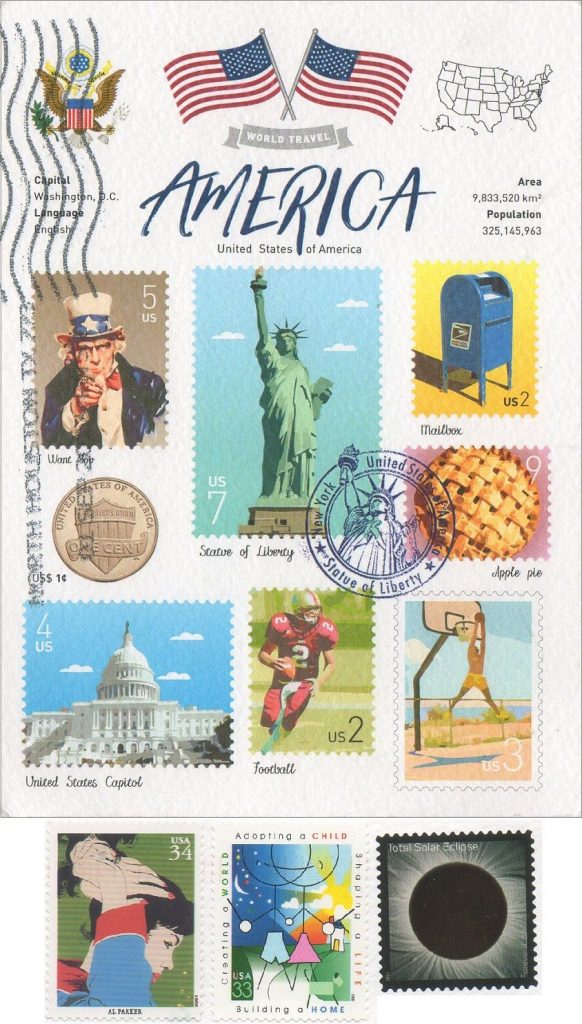Whether you are a digital nomad, a businessperson, or just someone who likes to stay connected on the go, a MacBook is an important travel companion. However, traveling with your MacBook can be more challenging than you imagined.
How do you keep your Mac safe? How do you make traveling with one of your most prized assets easy? We have provided some helpful tips below.
Table of Contents
1. Create a Backup with Time Machine
Before your mind wanders too far, the time machine we are referring to here cannot help you time travel. Instead, it is an in-built backup feature in Mac, designed to automatically back up your personal data, such as your apps, music, photos, documents, and whatnot.
We recommend backing up your Mac via a time machine before you leave home as a precautionary measure. Of course, no one wishes to lose their item or become the victim of a robbery. However, should you become a victim of one, you’d want all important personal data to be intact and retrievable. After all, It’s better to be safe than sorry.
2. Password-protect your Mac
How protected is your MacBook?
If your device isn’t password protected, it becomes easily accessible if it gets stolen or lost. We bet you don’t want such to happen. So, ensure that your MacBook is protected before traveling.
And how do you do that?
You guessed right!
Set a password for your account. You can do that by going to System Preferences > Security & Privacy > General. Then, click on Change Password if it says that you are yet to set a password.
Secondly, select Require password immediately after sleep or screen saver begins. This will ensure that your device requires your password as soon as the screen locks.
3. Troubleshoot all issues
You wouldn’t want to travel with a faulty Mac, would you? Regardless of how minute the issue is, try to troubleshoot before taking it along with you on your trip.
Did drag and drop stopped working a few weeks ago? You need this feature to move and copy files and folders, add an image to an email, move text around in a document, etc.
Without the drag and drop feature, you might experience some inconvenience while working on your device. So, ensure you try to fix it while at home. You may also want to identify and fix other issues before traveling.
4. Activate airplane mode
Want to save battery while flying? Put your Mac in airplane mode. Do this while in the air or when there is no Wi-Fi available. Doing this stops it from searching for networks and peripherals. Plus, it helps your device save battery, ensuring that it doesn’t work harder than it has to.
5. Activate ” find my Mac.”
The find my Mac feature helps you track your device if it gets stolen or lost. Unlike its iPhone counterpart, the find my Mac feature requires an active internet connection to communicate with iCloud and transmit its location, making it slightly less useful. Nevertheless, you can still track your stolen or misplaced Mac should someone try to use it.
To activate the “find my Mac feature,” go to System Preferences > iCloud and log in with an Apple ID if you are yet to do so. Then select Find My Mac.
If your device gets stolen, go to Icloud.com and log in with your Apple ID. You should be able to lock it with a passcode, track its last location, or even wipe it remotely.
Conclusion
Traveling with a Mac or any of your prized possessions can be challenging. There is constant worry about its safety and how to travel with it without issues. To quell both worries, try to implement the tips above. Activate the password on your device, and most importantly, turn on the “ find my device” feature to make it easy to track if it gets stolen or lost.